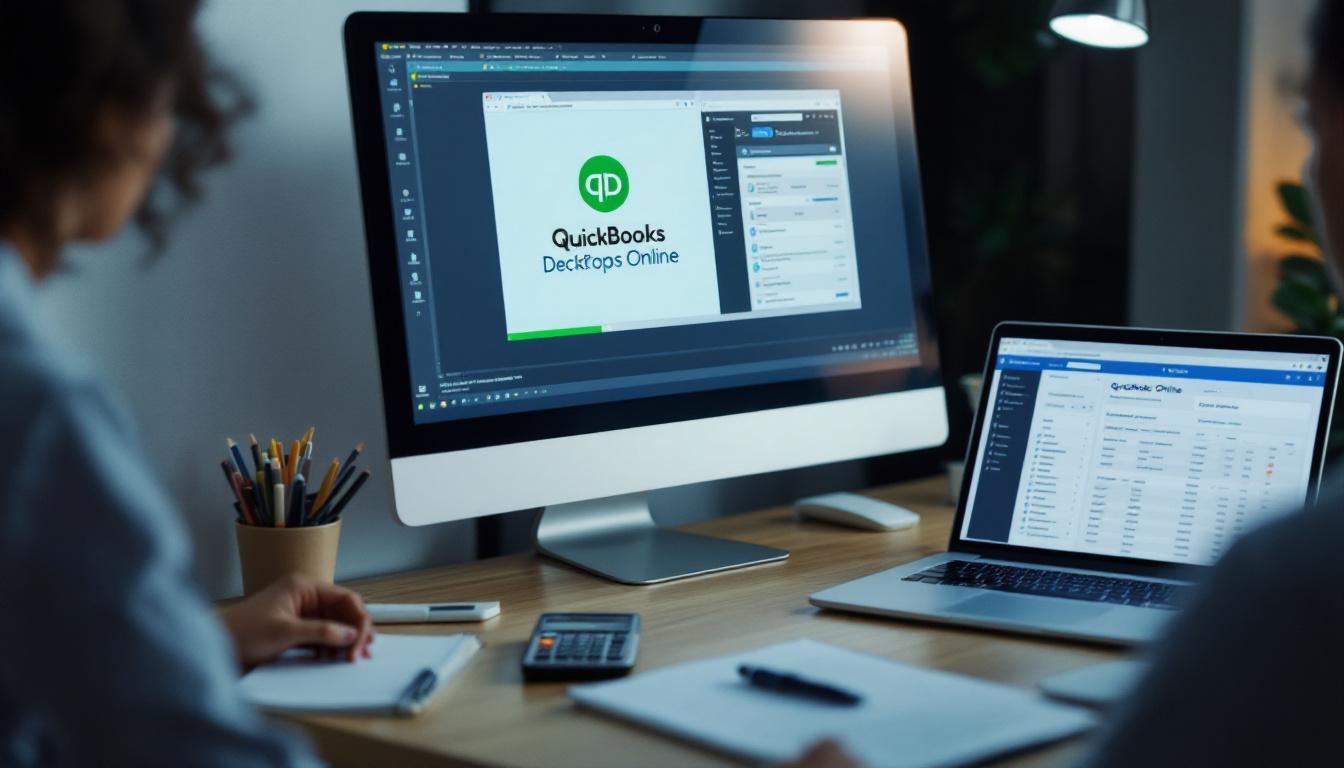At Optimum Results Business Solutions, we understand the challenges of transitioning from QuickBooks Desktop to QuickBooks Online. Many businesses are making this switch to harness the power of cloud-based accounting.
This guide will walk you through the QuickBooks Online conversion from Desktop, ensuring a smooth transition for your financial data. We’ll cover everything from preparation to post-conversion tasks, helping you navigate the process with confidence.
How to Prepare for QuickBooks Conversion
Secure Your Data
Start by creating a comprehensive backup of your QuickBooks Desktop company file. This step is non-negotiable. Navigate to the File menu, select ‘Back Up Company’, and choose ‘Create Local Backup’. Store this backup in a secure location (preferably on an external hard drive or cloud storage service). This safeguard allows you to revert to your original data if any issues arise during the conversion process.
Clean Up Your Financial Records
Conduct a thorough review and cleanup of your financial data. Make sure QuickBooks is up-to-date. Mark any customers, vendors or accounts you don’t use as inactive. This’ll clean up the data you moved to QuickBooks Online.
Pay special attention to your customer and vendor lists. Remove any inactive entries or update outdated information. This is also an excellent time to write off any bad debts or settle old outstanding invoices. A clean dataset will translate to more accurate and useful financial information in QuickBooks Online.
Verify System Compatibility
Verify system compatibility. QuickBooks Desktop 2023 requires a 64-bit Windows operating system and won’t run on 32-bit. Find out how to check if you have 64-bit. You’ll also need 2.5GB of disk space.
Internet speed is crucial for QuickBooks Online performance. Intuit recommends a minimum download speed of 4 Mbps and upload speed of 1 Mbps. You can test your internet speed using online tools like speedtest.net.
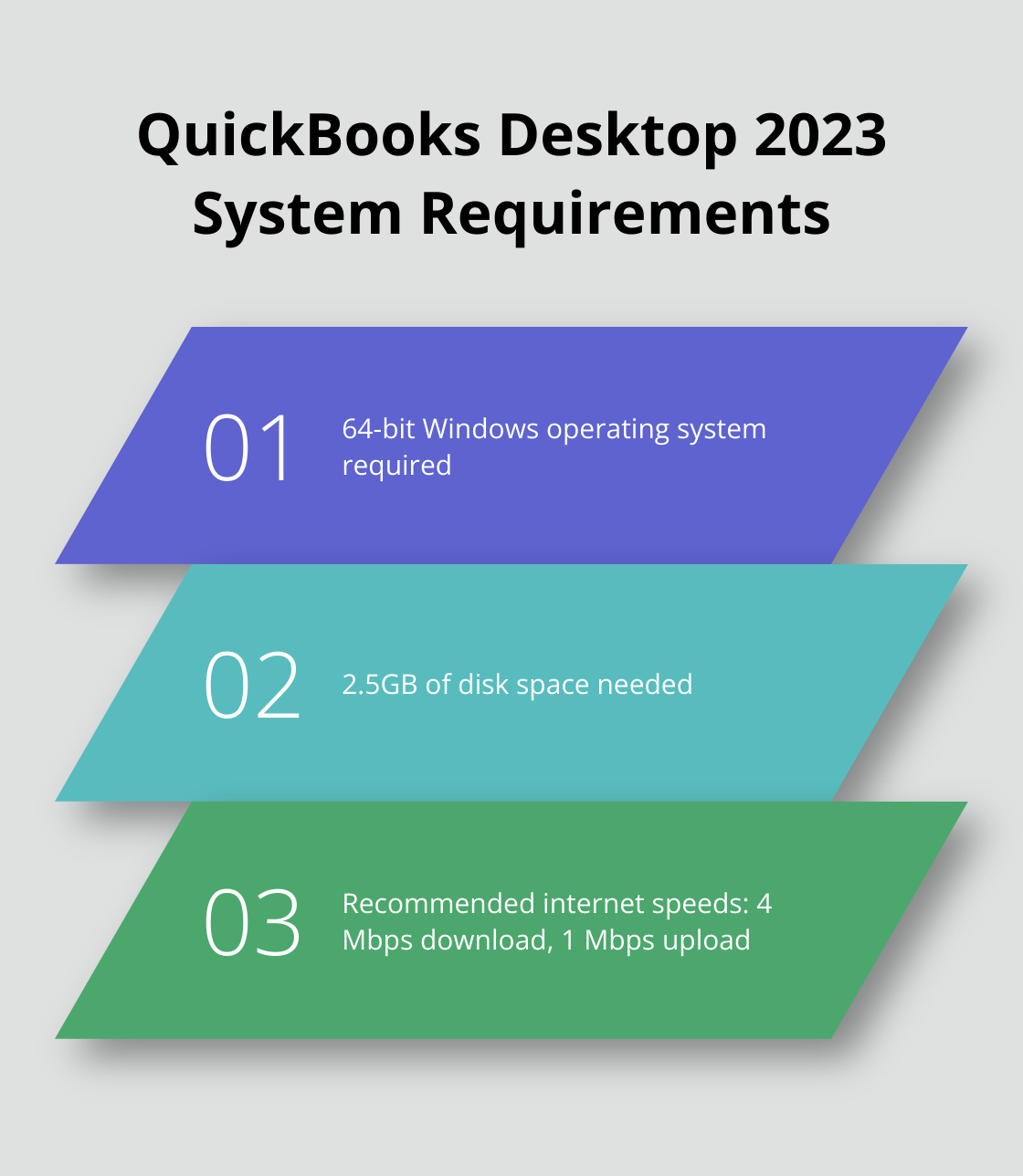
Review Payroll and Tax Settings
If you use QuickBooks for payroll, review your current settings and ensure all employee information is up-to-date. Print out any necessary payroll reports for your records. Additionally, check your tax settings and make sure all tax rates are correct and current.
Plan Your Conversion Timeline
Choose a conversion date that minimizes disruption to your business operations. Consider selecting a time when your transaction volume is typically lower (such as the end of a financial quarter or during a slow season). Inform your team about the upcoming change and schedule any necessary training sessions.
With these preparation steps complete, you’re now ready to move on to the actual conversion process. The next section will guide you through the step-by-step procedure to convert your QuickBooks Desktop file to QuickBooks Online.
How to Convert QuickBooks Desktop to Online
Sign Up for QuickBooks Online
To start your conversion journey, create a QuickBooks Online account. Visit the QuickBooks website and select the plan that aligns with your business requirements. QuickBooks offers either a free trial for 30 days or a discount for 3 months of service, but you’ll need to purchase a subscription to import your Desktop data.
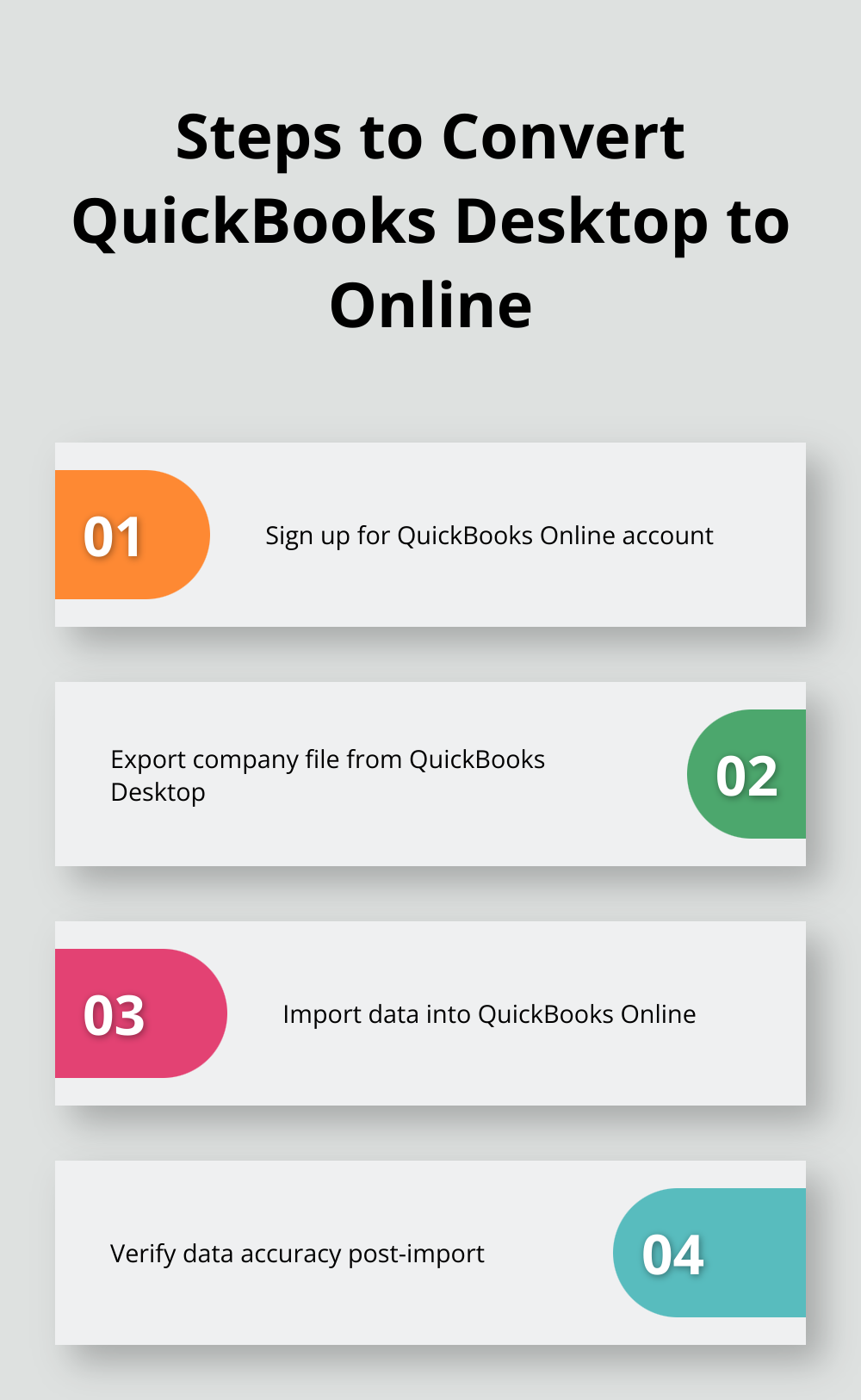
Export Your Company File
After setting up your QuickBooks Online account, export your Desktop data. Open your QuickBooks Desktop software and navigate to Company > Export Company File to QuickBooks Online. Follow the prompts to start the export process. This step typically takes 2-3 hours (depending on your file size).
Import Data into QuickBooks Online
Once the export completes, log into your QuickBooks Online account. You’ll see a notification that your company file is ready for import. Click on the notification and follow the instructions to begin the import process. This step usually takes about an hour.
Verify Data Accuracy
Post-import, data verification is essential. Compare your financial reports between your Desktop and Online versions. Focus on your chart of accounts, customer and vendor lists, and outstanding transactions. Address any discrepancies immediately.
QuickBooks handles most of the heavy lifting, but some manual adjustments might be necessary. If you’re uncertain about any aspect of the conversion process, reach out to a QuickBooks ProAdvisor or a professional accounting service. Optimum Results Business Solutions offers expert guidance to ensure a smooth transition.
The next step in your QuickBooks Online journey involves post-conversion tasks and adjustments. These tasks will help you fully leverage the power of cloud-based accounting and ensure your team is ready to use the new system effectively.
Mastering QuickBooks Online After Conversion
Reconnect Financial Accounts
The first task is to set up bank feeds and reconnect your financial accounts. Go to the Banking section and select Link Account. Pick your bank from the list or search for it. You’ll need to enter your online banking credentials to establish the connection. After linking, QuickBooks Online will automatically import recent transactions (typically from the last 90 days).
For the best accuracy, manually reconcile your accounts for the first month after conversion. This practice helps you spot any discrepancies that may have occurred during the transition and confirms that your opening balances are correct.
Manage User Access
QuickBooks Online offers more flexible user permissions than its Desktop version. Take time to review and update user access levels. Navigate to the Gear icon, then Manage Users. Here, you can invite new users, change existing permissions, or remove outdated access.
Try to implement role-based access control. For example, you might give full access to your accountant, restricted access to your sales team for creating invoices, and view-only access to managers for financial reports. This detailed control improves security and ensures that team members only access the information they need for their roles.
Explore New Features
QuickBooks Online includes several features not available in the Desktop version. Familiarize yourself with these to increase your efficiency. The Projects feature allows you to track income and expenses for specific jobs or clients (this tool is particularly useful for service-based businesses or contractors).
QuickBooks Online provides many great benefits over desktop, such as remote access, enhanced flexibility, and real-time collaboration. Spend time exploring these features to identify which ones will benefit your decision-making process the most.
The mobile app is another game-changer. Download it on your smartphone or tablet to manage your finances on the go. You can create invoices, record expenses, and even snap photos of receipts for easy upload.
Train Your Team
Proper training ensures your team can leverage QuickBooks Online effectively. Schedule training sessions for different user groups based on their roles and access levels. Focus on the features most relevant to each group’s responsibilities.
Create a QuickBooks Online user guide tailored to your company’s processes. Include step-by-step instructions for common tasks, screenshots, and troubleshooting tips. This resource will serve as a valuable reference for your team as they adapt to the new system.
Final Thoughts
Converting QuickBooks Desktop to Online modernizes your financial management and offers substantial benefits for your business operations. Real-time access, improved collaboration, and automatic backups are just a few advantages of this cloud-based accounting platform. The QuickBooks Online conversion from Desktop provides regular updates, ensuring you always have the latest features and compliance standards at your fingertips.
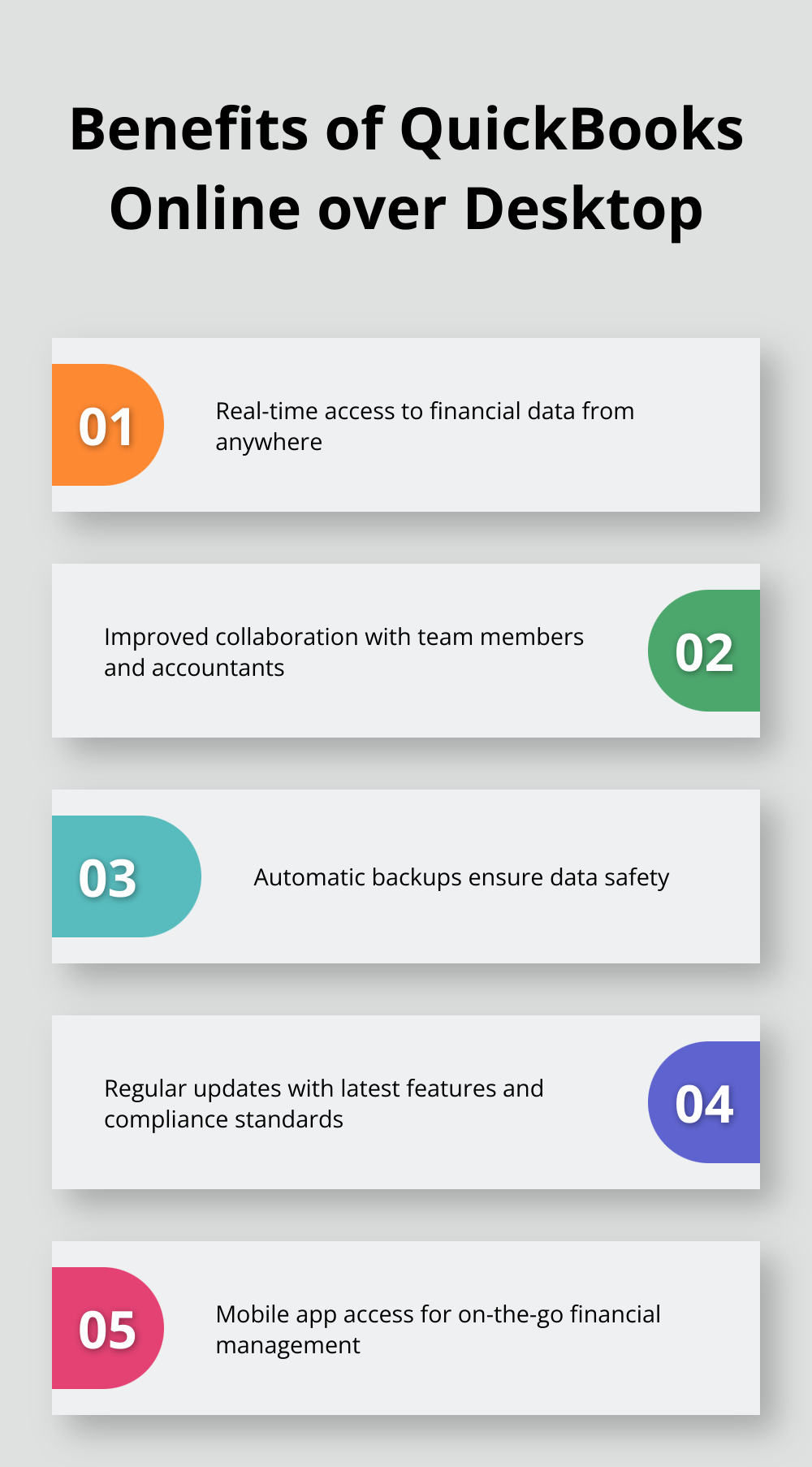
We at Optimum Results Business Solutions specialize in helping businesses navigate the complexities of financial management. Our team of QuickBooks Online ProAdvisors can assist you throughout the conversion process and beyond. We strive to help you leverage the full potential of your new cloud-based accounting system.
The transition to QuickBooks Online sets your business up for greater financial clarity, improved efficiency, and quicker decision-making. This transformative step (while initially daunting) can significantly enhance your business operations with proper preparation and expert guidance. Take the leap to cloud-based accounting and experience the difference it can make for your business.